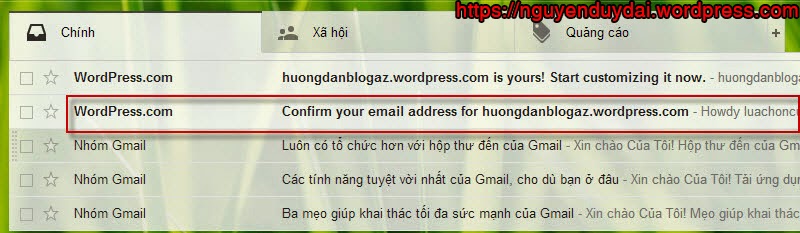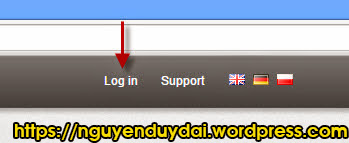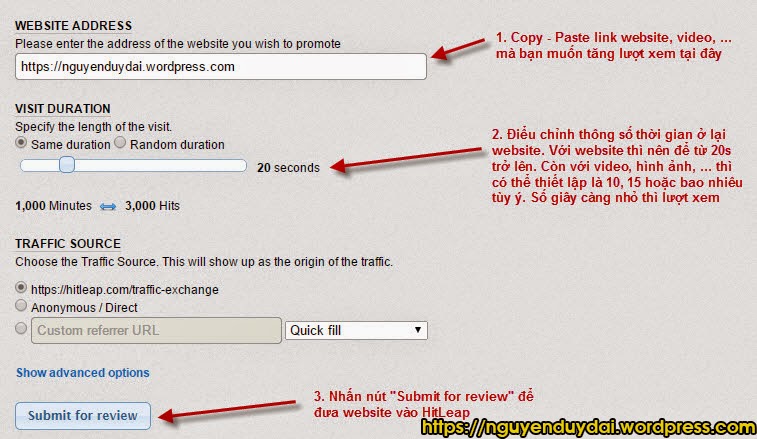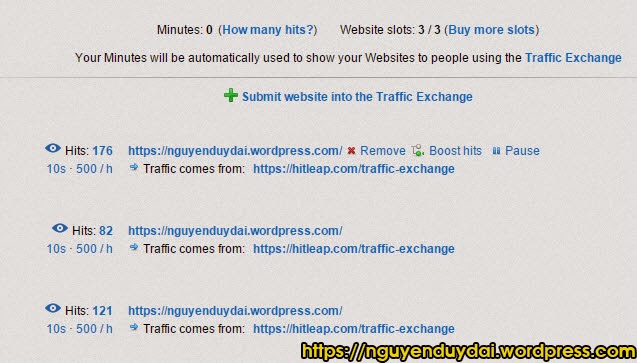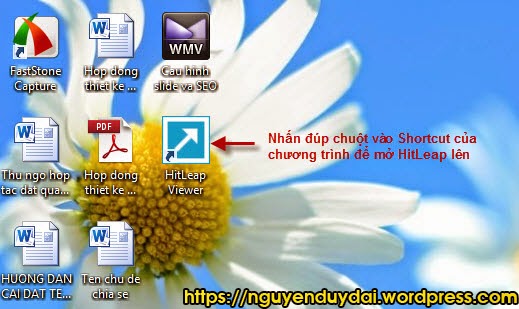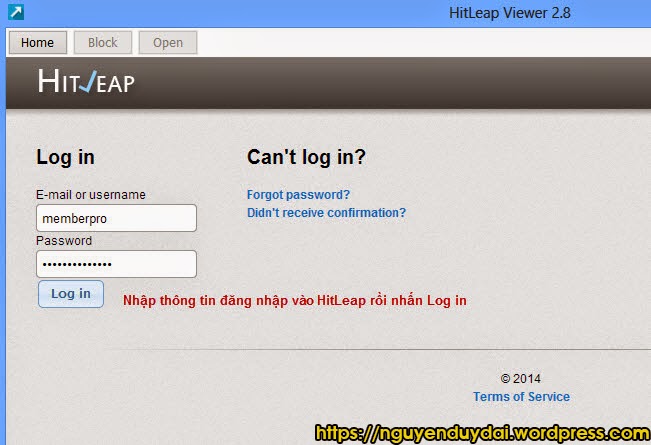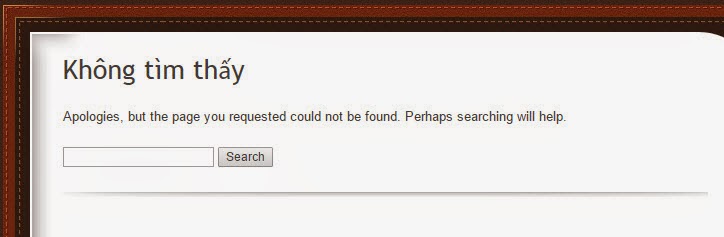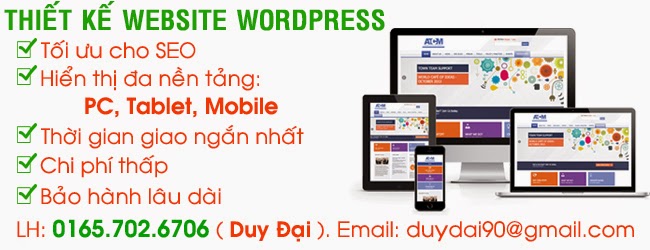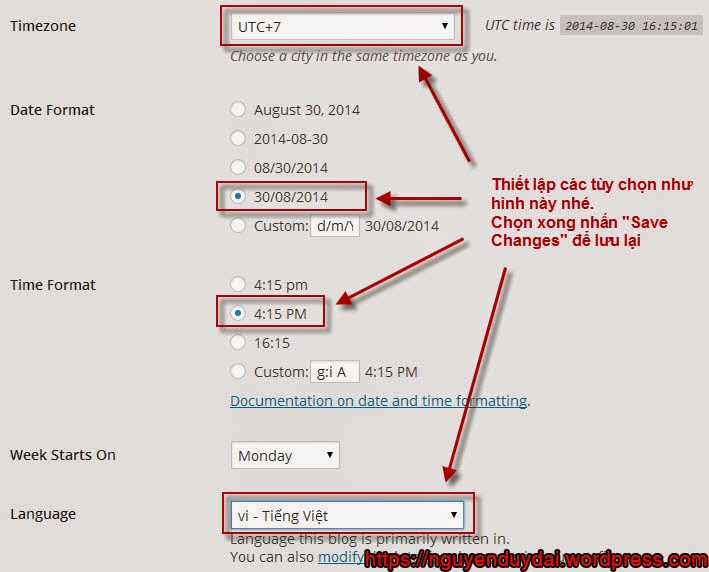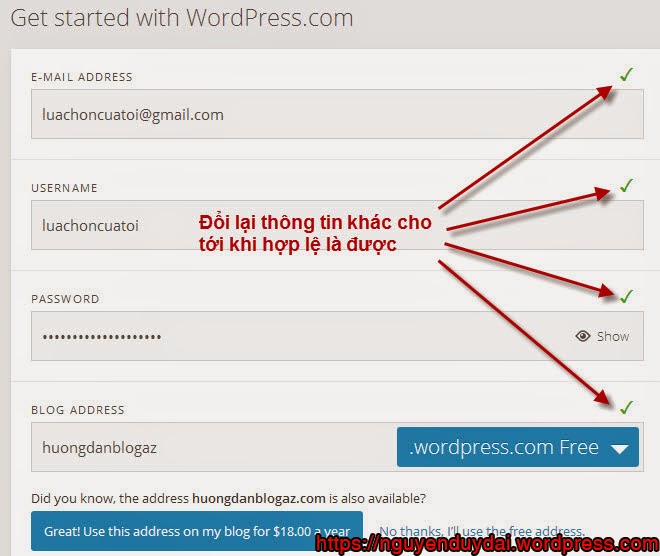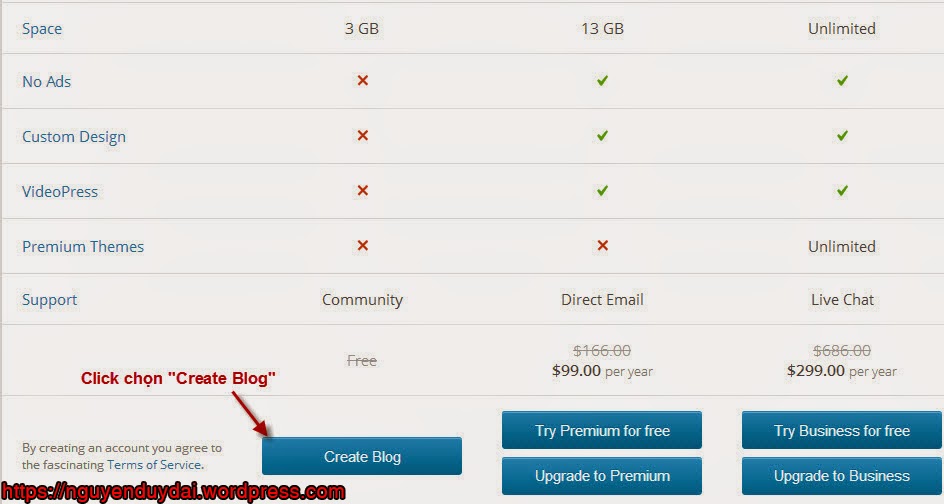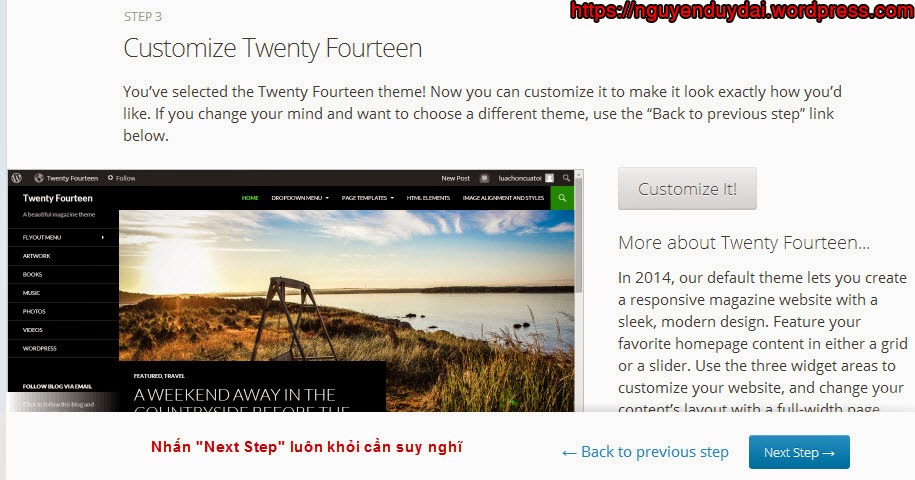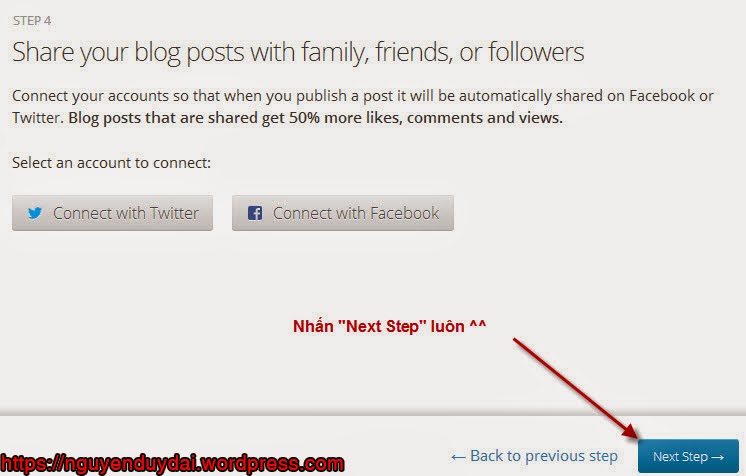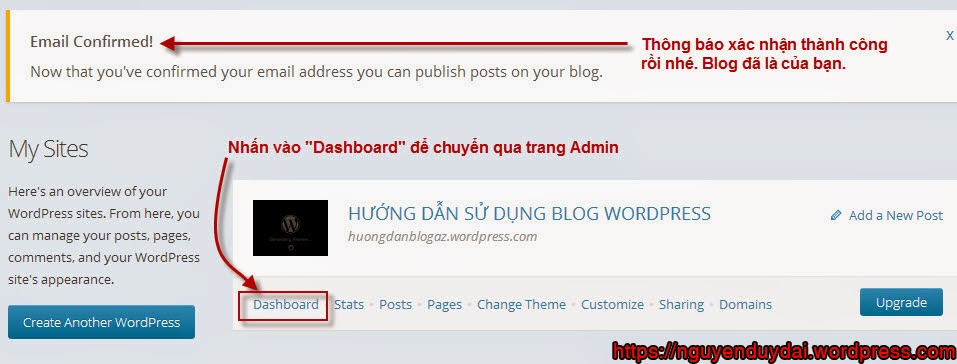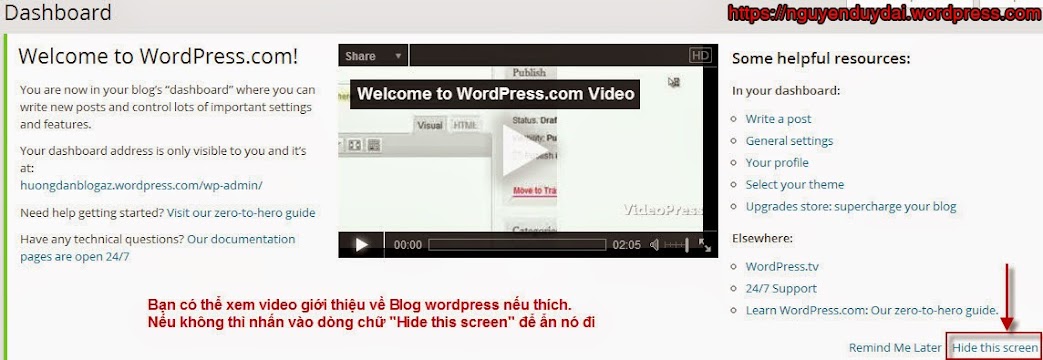Category Archives: Thủ thuật Blog Wordpress
Thủ thuật tạo nhiều blog wordpress chỉ cần 1 email
Có nhiều lý do để bạn tạo nhiều blog wordpress như để viết nhật ký, để kinh doanh, để làm blog chia sẻ, … Nhưng bạn có biết, với cách tạo blog thông thường, mỗi lần tạo blog wordpress là bạn cần có 1 địa chỉ email mới để đăng ký 1 tài khoản mới. Từ đó bạn sẽ phải quản lý nhiều tài khoản hơn, lập nhiều email hơn và tất nhiên là tốn thời gian hơn rất nhiều.

Với một chút thủ thuật nhỏ dưới đây, bạn có thể thoải mái tạo blog mà không cần lo không cần phải lập quá nhiều email phiền phức, hơn nữa tất cả các blog sử dụng chung một tài khoản, bạn sẽ dễ dàng quản lý, luân chuyển giữa các blog.
Để áp dụng thủ thuật này, trước hết bạn phải tạo ít nhất 1 blog wordpress theo cách thông thường. Nếu bạn chưa biết cách tạo thì vào link dưới để xem hướng dẫn nhé.
Click vào >>> Hướng dẫn tạo blog wordpress <<< để xem hướng dẫn.
Sau khi tạo xong blog đầu tiên, bạn đăng nhập vào phần Admin của blog vừa tạo. Rồi các bạn xem video hướng dẫn dưới đây và làm theo nhé. Rất đơn giản và nhanh thôi.
Click vào đây để xem video hướng dẫn tạo nhiều blog chỉ cần 1 email
Quá đơn giản phải không các bạn. Hi vọng bài viết này sẽ giúp ích cho nhiều người.
Nếu bạn có bất kỳ thắc mắc nào, hoặc gặp khó khăn gì thì để lại comment dưới bài viết này hoặc dưới video trên. Mình sẽ giải đáp các thắc mắc của các bạn sớm nhất có thể.
Chúc bạn thành công.
Nguyễn Duy Đại
———————————-
Like và Subscribe video để ủng hộ mình tiếp tục ra các video hướng dẫn mới nhé.
Like và Share bài viết để mọi người cùng nhau trao đổi kiến thức nha.
Nếu cần sự giúp đỡ, bạn có thể liên hệ với mình thông qua phần liên hệ trên menu.
Các kênh mạng xã hội của mình:
Facebook | Google+ | Youtube | Linkedin | Pinterest | Twitter
Cách tăng 500 – 10.000 lượt xem thật một ngày nhờ HitLeap
Bất kỳ ai khi lập ra website đều mong muốn website của mình có lượng truy cập cao để từ đó mang lại nguồn khách hàng tiềm năng cho mình. Và trong SEO (dịch tạm: tối ưu hóa bộ máy tìm kiếm) thì việc tăng lượt xem thật vào website có ý nghĩa rất quan trọng trong quá trình đẩy mạnh thứ hạng của website.
HitLeap ra đời như một website trung gian giúp những người chủ của website có thể trao đổi lượt xem cho nhau theo nguyên tắc: Anh vào xem website của tôi thì tôi vào xem lại website của anh. Nguyên tắc này không có gì quá lạ cả, tại Việt Nam cũng có khá nhiều trang website tương tự kiểu này nhưng số lượng thành viên và sự chuyên nghiệp không thể nào bằng HitLeap được.
HitLeap là một website nước ngoài, các thành viên cũng đa số là người nước ngoài, vì vậy điều dễ hiểu là các IPs truy cập website của bạn thông qua HitLeap chủ yếu là IPs nước ngoài. Tất nhiên Việt Nam cũng có nhưng số lượng không nhiều vì HitLeap chưa thực sự được người Việt Nam biết đến. Và điều mình mong muốn là sau bài chia sẻ này, lượng thành viên là người Việt Nam sẽ tăng lên nhanh chóng.
Dưới đây là bài kiểm tra thử với HitLeap trong vòng 64 phút và số lượt truy cập website mà mình kiếm được là 379. Thực sự khá ấn tượng phải không nào.
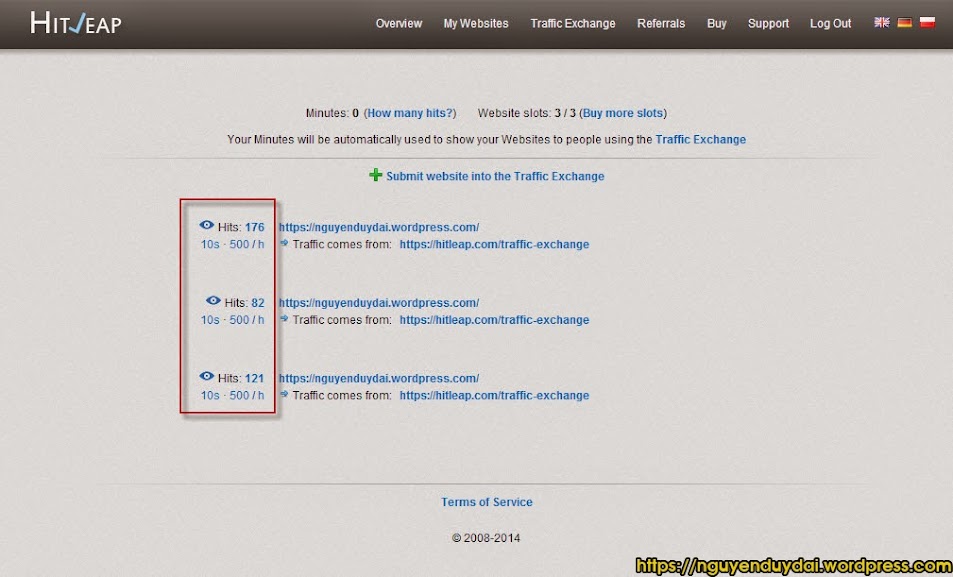
Vậy cách đăng ký và sử dụng thế nào, chúng ta sẽ cùng bắt tay vào tìm hiểu ngay nhé.
Trước tiên bạn vào website này để đăng ký cho mình một tài khoản miễn phí:
Click để vào HitLeap
Bạn có thể xem hướng dẫn chi tiết các bước thực hiện trong video sau: Click để xem video
Hoặc bạn có thể thực hiện tuần tự theo các bước như hướng dẫn ở dưới:
– Bước 1: Nhập thông tin: email, username, password rồi nhấn Sign Up để đăng ký một tài khoản mới hoàn toàn miễn phí.
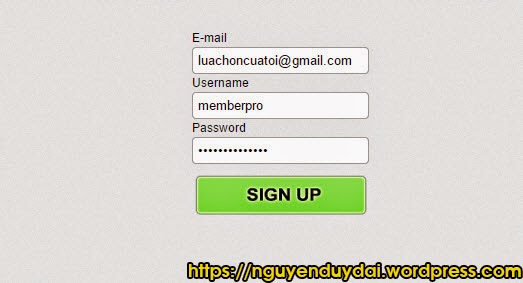
– Bước 2: Đăng nhập vào email mà bạn vừa đăng ký với HitLeap, tìm tới thư có tiêu đề “Welcome to HitLeap” và mở ra. Click vào link liên kết như trong hình:

– Bước 3: HitLeap xác nhận bạn đã đăng ký tài khoản thành công
– Bước 4: Nhấn vào menu “Log in” để đăng nhập và HitLeap
– Bước 5: Đây là giao diện khi bạn đăng nhập vào HitLeap. Bạn nhấp vào menu “My Websites” để tới trang thêm website của bạn vào HitLeap.
– Bước 6: Nhấn vào liên kết “Submit website into the Traffic Exchange”
– Bước 7: Nhập link mà bạn muốn tăng lượt xem, chỉnh thông số thời gian ghé thăm rồi nhấn nút “Submit for review” để HitLeap xét duyệt.
Lưu ý: Link ở đây có thể là website, một bài viết trong website, link video, hình ảnh, … hoặc bất kỳ link gì mà bạn muốn tăng lượt xem.
Đối với website, bạn nên thiết lập thông số thời gian ghé thăm từ 20s trở lên, vì nếu bạn để 10s thì lượt xem cao nhưng trang website của bạn chưa đủ thời gian để load hết. Bạn có thể kiểm chứng điều này sau khi chạy HitLeap ở bước cuối trong bài hướng dẫn này.
Đối với video, hình ảnh, … bạn nên thiết lập là 15s hoặc cao hơn, thấp hơn tùy ý.
Số giây càng lớn, lượt quy đổi ra số lượt truy cập càng giảm.
– Bước 8: Nếu bạn chỉ có 1 link duy nhất để chèn vào HitLeap thì mình khuyên bạn nên nhấn vào nút “Boost hits” để tận dụng tối đa quyền hạn của 1 tài khoản.
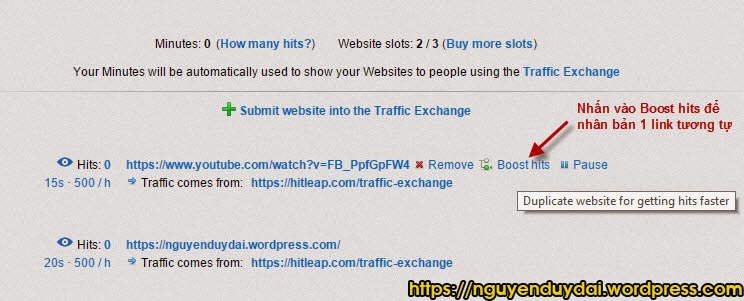
Một tài khoản free thì sẽ được chèn tối đa 3 link.
– Bước 9: Sau khi chèn đủ các link. Bạn nhấn vào menu “Traffic Exchange” để chuyển qua trang download phần mềm HitLeap về máy tính để cài đặt.
– Bước 10: Bạn nhấn vào nút “Download HitLeap Viewer” để download phần mềm về máy tính.
– Bước 11: Sau khi download xong, bạn nhấp đúp chuột vào file tải về để tiến hành cài đặt. Bạn chỉ cần Next theo hướng dẫn của chương trình vài cái là cài đặt xong, rất đơn giản và dễ dàng.
– Bước 12: Chương trình được cài đặt thành công, bạn tiến hành chạy chương trình lên.
– Bước 13: Nhập thông tin vào để đăng nhập
– Bước 14: Ở cửa số mới hiện ra, bạn nhấn vào nút “Start” để bắt đầu chạy HitLeap
– Bước 15: Và đây là giao diện HitLeap khi chạy.
Tới bước này, bạn chỉ cần ngồi chơi xơi nước, hoặc mở trình duyệt ra làm các việc khác bình thường mà không cần quan tâm HitLeap làm gì.
Bạn càng để HitLeap chạy lâu thì bạn càng tích lũy được nhiều thời gian để từ đó quy đổi ra lượt xem vào website của bạn.
Các lượt xem này đều là lượt xem thật bởi vì các thành viên khác họ cũng thực hiện tương tự để vào website của bạn. Các IP là thật và được Google chấp nhận, đánh giá cao.
Làm sao để tăng 10,000 lượt xem một ngày bây giờ?
Với bài kiểm tra của mình, thời gian mình tích lũy được là 64 phút và quy đổi ra thành 379 lượt xem website của mình, với thông số thời gian mình thiết lập là 10s.
Nếu bạn để HitLeap chạy 10h/ngày thì bạn sẽ kiếm được 3,600 lượt truy cập website của bạn. Con số này chỉ bằng 1/3 con số 10,000 mà mình đã giới thiệu ở tiêu đề. Vậy để đạt được con số 10,000 lượt truy cập thì ta áp dụng thủ thuật sau:
– Đăng ký thêm 1 tài khoản mới từ HitLeap, sau đó thêm link website của bạn vào tương tự như mình đã hướng dẫn ở bước trên.
– Nếu nhà bạn có 2 máy tính (mình có 1 Laptop và 1 máy bàn), với mỗi tài khoản bạn đăng nhập trên 1 máy và để nó chạy tự nhiên khoảng 15h/ngày. Như vậy 2 máy sẽ là 30h/ngày. Quy đổi ra, 30h với thông số thời gian là 10s sẽ tương đương với 10,800 lượt truy cập. Công thức tính thế nào:
1 giờ bằng 3600s, như vậy 30h ta sẽ có: 30 * 3600 = 108,000s
1 lượt truy cập là 10s, vậy ta lấy: 108,000 : 10 = 10,800 (lượt)
Nếu bạn có 3 máy tính, bài toán trở nên đơn giản hơn khi 1 máy chỉ cần chạy 10h/ngày là đã đạt được chỉ tiêu.
Những lưu ý khi sử dụng HitLeap:
– Nếu băng thông của gói hosting mà bạn đang sử dụng là có giới hạn thì hãy cân nhắc tới việc sử dụng HitLeap một cách hợp lý. Bởi lẽ càng nhiều lượt truy cập vào website của bạn thì đồng nghĩa với việc băng thông tăng lên nhanh chóng. Và nếu bạn duy trì sử dụng HitLeap thường xuyên thì có thể dẫn tới tình trạng hosting của bạn bị hết băng thông.
– Bạn không nên dùng 3G để chạy HitLeap vì số tiền bạn chi cho 3G có thể sẽ lớn hơn rất nhiều lợi ích mà HitLeap mang lại.
– Nếu bạn đang sử dụng gói cước internet tính tiền theo dung lượng sử dụng thì mình khuyên không nên chạy HitLeap bởi lý do cũng giống như 3G, số tiền hóa đơn sẽ tăng lên chóng mặt.
– HitLeap chạy hoàn toàn tự động thông qua một phần mềm mà HitLeap cung cấp khi bạn đăng ký thành viên. Bạn chỉ cần chạy chương trình đó nên, nhấn nút Start sau đó ngồi chơi xơi nước, đọc báo, xem video hay làm bất kỳ việc gì khác mà không cần quan tâm HitLeap chạy như thế nào, HitLeap mở website nào. Vì vậy bạn có thể cho HitLeap chạy song song với thời gian mà bạn mở vào internet. Càng để HitLeap chạy lâu, bạn sẽ càng kiếm được nhiều lượt truy cập vào website của bạn.
– Bạn hoàn toàn có thể tạm dừng không cho thành viên HitLeap truy cập website của bạn nhờ chức năng Pause – Unpause mà HitLeap cung cấp. Số thời gian bạn kiếm được từ HitLeap sẽ được cộng dồn và dùng tiếp khi nào bạn cho phép thành viên của HitLeap tiếp tục truy cập website của bạn.
– Bạn có thể chèn bất kỳ link gì vào HitLeap, từ link website, bài viết, video, … miễn sao là link đó còn tồn tại. Và hãy chắc chắn rằng trong khi chạy HitLeap, chương trình diệt virus của bạn vẫn được bật, vì sự dễ dãi của HitLeap mà một số người đã lợi dụng để chèn link không thực sự tốt.
Chúc bạn thành công.
Nguyễn Duy Đại
//PS: Nếu bạn nào muốn đăng lại bài này, vui lòng ghi rõ nguồn trích dẫn bài viết. Xin cảm ơn!
———————————–
Hãy ủng hộ mình bằng cách LIKE và SHARE nếu bạn thấy bài viết này có ích và đáng đọc.
Nếu cần sự giúp đỡ, bạn có thể liên hệ với mình thông qua phần liên hệ trên menu.
Các kênh mạng xã hội của mình:
Facebook | Google+ | Youtube | Linkedin | Pinterest | Twitter
Mẹo yêu cầu Google xóa link không tồn tại khỏi bộ nhớ cache
Bất kỳ một website nào trong quá trình phát triển đều không tránh được việc xuất hiện lỗi không tìm thấy bài viết (lỗi 404). Lỗi này là do người đăng bài đã xóa hoặc thay đổi link so với thời điểm mới đăng, do đó Google đã index link cũ nhưng chưa cập nhật lại link mới theo thay đổi của bạn. Khi người dùng tìm kiếm được bài viết của bạn thông qua Google, nhưng khi vào trang thì lại xuất hiện thông báo không tìm thấy bài viết.
Vấn đề này rất khó phát hiện triệt để vì bạn chẳng mấy khi để ý đến chuyện đó. Hơn nữa, với một website hay blog có tới vài trăm hoặc vài ngàn bài viết, việc ngồi dò từng link để phát hiện lỗi 404 là điều gần như không thể. Và nếu website của bạn xuất hiện càng nhiều lỗi 404 thì Google sẽ càng đánh giá thấp mức độ tin cậy trên website của bạn, từ đó sẽ làm giảm thứ hạng website trên bộ máy tìm kiếm nổi tiếng này.
Với sự trợ giúp của công cụ quản trị trang web Google Webmaster Tools, việc kiểm soát lỗi sẽ đơn giản hơn bao giờ hết. Google sẽ liệt kê tất cả những lỗi xuất hiện trên website của bạn, để từ đó bạn có hướng khắc phục tốt hơn.

Và tuyệt vời hơn nữa, Google cho phép bạn yêu cầu Google gỡ những link không tồn tại đó ra khỏi bộ máy tìm kiếm để lần sau người dùng sẽ không thấy được những link đó khi tìm thông tin qua Google. Tất nhiên, để thực hiện điều này, bạn cần có sự hỗ trợ của công cụ Google Webmaster Tools.
Hôm nay mình sẽ hướng dẫn bạn cách yêu cầu Google xóa những link không tồn tại ra khỏi bộ máy tìm kiếm. Nếu bạn nào chưa biết cách tích hợp công cụ Google Webmaster Tools vào blog wordpress thì có thể xem qua bài viết này của mình:
https://nguyenduydai.wordpress.com/2014/09/04/huong-dan-tich-hop-google-webmaster-tools-vao-blog-wordpress/
Bây giờ thì chúng ta cùng bắt tay vào thực hiện công việc chính là yêu cầu Google xóa link nhé.
Trước tiên, bạn đăng nhập vào Google Webmaster Tools tại địa chỉ:
www.google.com/webmasters/tools
Tiếp đó các bạn theo dõi video bên dưới và thực hiện theo hướng dẫn trong video để loại bỏ link không tồn tại ra khỏi Google nhé:
Click để xem video
Chúc bạn thành công!
Nhớ LIKE & Subcribe video để ủng hộ mình nhé.
Share bài viết nếu thấy hữu ích.
Kết nối WordPress với Facebook và Google+ để tự động đăng bài
Với xu thế phát triển, mạng xã hội đang ngày càng trở nên quan trọng và là sự tích hợp cần thiết mà hầu như các website hiện nay đều tích hợp. Việc một website có Fanpage lên tới vài chục ngàn, hoặc vài trăm ngàn lượt thích sẽ phần nào khẳng định sự uy tín cũng như mức độ phổ biến website của bạn. Hơn nữa, việc duy trì sự gắn kết giữa mạng xã hội với website giúp người đọc theo dõi được thường xuyên hơn các tin tức mới trên website của bạn, qua đó bạn có thể chăm sóc độc giả được tốt hơn, cũng như lôi kéo họ trở lại website của bạn. Ngoài ra, mạng xã hội cũng rất hữu ích trong chiến thuật SEO website mà bất cứ người quản trị nào cũng mong muốn.
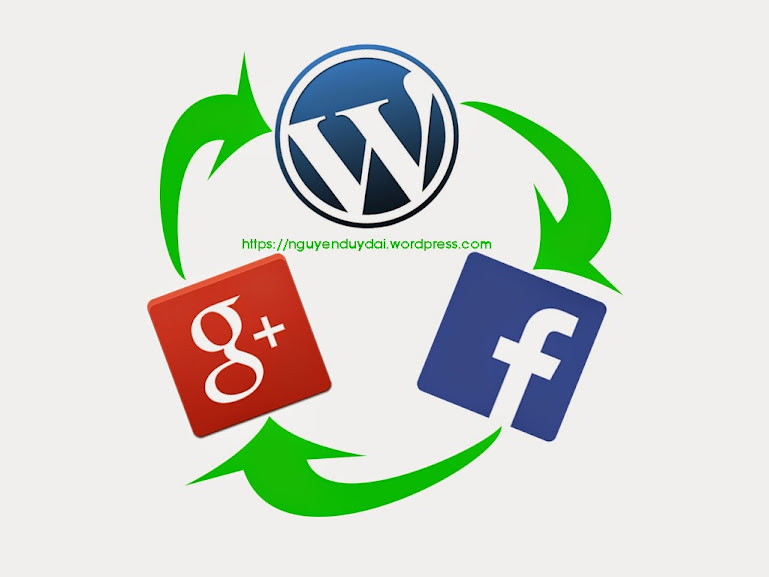
Trên thế giới hiện nay có khá nhiều mạng xã hội lớn và uy tín, ví dụ như: Facebook, Google+, Twitter, Linkedin,… Nhưng tại Việt Nam, hai mạng xã hội được đông đảo người dùng sử dụng nhất đó là Facebook và Google+. Việc liên kết website với 2 mạng xã hội này là yếu tố cốt yếu và cần làm ngay khi bắt đầu xây dựng website.
Các mã nguồn hiện nay đều có các công cụ để bạn tích hợp, liên kết Facebook, Google+ với website của mình. Nhưng trong bài viết này, mình chỉ tập trung hướng dẫn bạn liên kết Blog WordPress với 2 mạng xã hội phổ biến trên. Với các mã nguồn khác, bạn hãy tự tìm hiểu thêm cách làm nhé.
Công việc chính của bạn bây giờ là tạo ngay Fanpage và Google+ cho website của mình nếu bạn chưa tạo. Khi mọi thứ chuẩn bị xong hết, bạn hãy xem video hướng dẫn của mình dưới đây để biết cách liên kết chúng với nhau.
Click để xem video
Với thủ thuật nhỏ này, mình tin rằng blog wordpress của bạn sẽ có thêm nhiều lượt khách ghé thăm và ủng hộ.
Chúc bạn thành công.
Nhớ LIKE & Subcribe video để ủng hộ mình nhé.
Share bài viết nếu thấy hữu ích.
Mẹo tiết kiệm dung lượng lưu trữ cho blog wordpress
Khi bạn đăng ký một blog wordpress tại WordPress.com, blog của bạn được WordPress tặng miễn phí 3GB dung lượng để các bạn sử dụng cho việc viết blog. Nếu sau một thời gian, bạn sử dụng hết 3GB này thì bạn sẽ phải bỏ tiền để mua thêm dung lượng lưu trữ với một mức giá cũng không hề rẻ. Hoặc nếu không muốn bỏ tiền ra mua, bạn sẽ phải tạo một blog mới để sử dụng.
Với một blog như của mình chẳng hạn, việc thu hút được người dùng vào xem blog một cách thường xuyên là không phải đơn giản, vì vậy chắc chắn mình không muốn bỏ blog đã có lượng xem cao mà chuyển qua một blog hoàn toàn mới để xây dựng lại từ đầu.
Nhưng các bạn yên tâm, hôm nay Nguyen Duy Dai Blog sẽ chia sẻ với các bạn một thủ thuật để các bạn có thể sử dụng blog wordpress mãi mãi mà không lo bị đầy dung lượng lưu trữ. Đây là thành quả mà mình đã làm được trong suốt quá trình tìm hiểu và sử dụng wordpress để viết blog.
Hãy cùng mình xem “điều kỳ diệu” trong bức hình thống kê về dung lượng sử dụng trên blog wordpress của mình nhé:
Bạn nhận thấy điều gì nào?
Có phải là blog của mình đã có tới 55 bài viết (các bài viết của mình đều rất nhiều hình ảnh), 171 bình luận, 2 trang mà chỉ sử dụng hết 0,1 MB (= 100Kb). Và giờ mình có đăng thêm 10 bài nữa thì dung lượng sử dụng vẫn chỉ là 0,1 MB mà thôi.
Để làm được như blog của mình, các bạn hãy xem video hướng dẫn rồi làm theo nhé:
Click vào đây để xem video
Chúc các bạn thành công.
Nhớ LIKE và Subscribe kênh Youtube của mình để ủng hộ và nhận những video chia sẻ mới nhất nhé.
Youtube Chanel: https://www.youtube.com/channel/UCTzeerOugtXC2LJa8odIRdA
Like và Share bài viết nếu thấy bổ ích nhé ^^
Cảm ơn các độc giả yêu quý của Nguyen Duy Dai Blog
3 cách thay đổi giao diện blog wordpress nhanh chóng
Tổng hợp 3 cách nhanh nhất để thay đổi giao diện blog wordpress theo bất cứ mẫu nào mà bạn thích.
Click vào đây để xem video
LIKE và SHARE bài viết để mọi người cùng nhau trao đổi kiến thức nhé.
—————————————————-
Hiện giờ mình tập trung làm các bài hướng dẫn thông qua video và upload trực tiếp lên kênh Youtube của mình tại địa chỉ:
http://www.youtube.com/user/duydai009
Các bạn nhớ Subcribe (đăng ký) kênh Youtube của mình để thường xuyên nhận được những chia sẻ hữu ích nhé!
Cảm ơn các độc giả thân yêu đã tin tưởng và ủng hộ mình trong suốt thời gian qua.
Thân mến,
Nguyễn Duy Đại
Hướng dẫn tích hợp Google Webmaster Tools vào Blog WordPress
Webmaster Tool là công cụ quản lý trang web của Google, nó cung cấp cho bạn một cái nhìn tổng quan về tình trạng website hay blog của bạn và đưa ra những thống kê chi tiết để bạn biết mà có hướng phát triển website của mình tốt hơn.
Webmaster Tool là công cụ tin cậy mà mình khuyên bạn nên sử dụng. Ý nghĩa của các con số thống kê, bạn có thể lên Google tìm hiểu kỹ hơn nữa.
Một công cụ tuyệt vời như vậy thì chắc chắn trang web của bạn cần phải có. Vậy làm cách nào để tích hợp nó vào trong blog wordpress của bạn, trong khi wordpress không cho phép can thiệp vào code bên trong của blog.
Thật may mắn là Google đã đưa ra cho bạn nhiều giải pháp để giải quyết vấn đề này. Hơn nữa wordpress cũng đã hỗ trợ bạn khi cung cấp một bộ công cụ để bạn tích hợp webmaster tool vào blog của mình.
Bài hướng dẫn của mình dựa trên blog wordpress đã thiết lập giao diện tiếng việt, nếu bạn chưa thiết lập thì hãy làm theo hướng dẫn sau để thiết lập nhé: (Mục 5)
https://nguyenduydai.wordpress.com/2014/09/01/nhung-viec-can-lam-ngay-khi-tao-blog-wordpress/
Để thực hiện, bạn làm theo hướng dẫn từng bước của mình dưới đây nhé:
* Bước 1: Đăng nhập vào Gmail. Nếu bạn chưa có tài khoản Gmail thì hãy vào đây để đăng ký một tài khoản mới: đăng ký gmail
* Bước 2: Sau khi đã đăng nhập và gmail, bạn vào trang Google Webmaster Tools theo link sau: https://www.google.com/webmasters/tools/
* Bước 3: Nhìn ở bên tay phải, bạn thấy nút “Thêm trang web”, nhấn vào nút đó nhé.
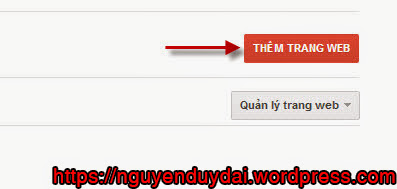
* Bước 4: Nhập địa chỉ trang blog của bạn vào rồi nhấn Tiếp tục

* Bước 5: Nhấp chọn “Các phương thức thay thế”
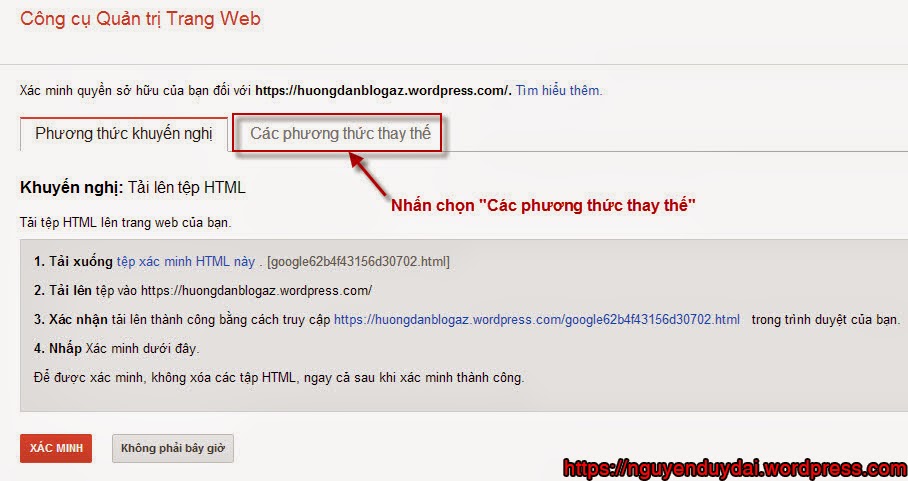
* Bước 6: Chọn “Thẻ HTML”

* Bước 7: Copy đoạn code hiện ra.
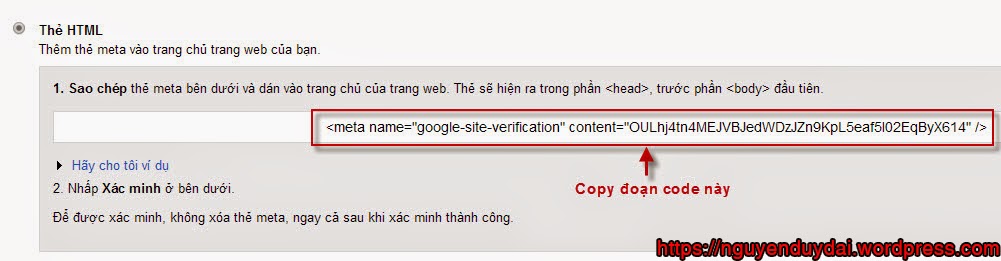
* Bước 8: Đăng nhập vào blog wordpress của bạn. Sau đó vào menu: Công cụ -> Các công cụ
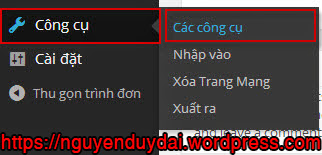
* Bước 9: Tìm tới dòng Google Webmaster Tools, sau đó paste đoạn code vừa copy vào ô tương ứng rồi nhấn “Lưu thay đổi”
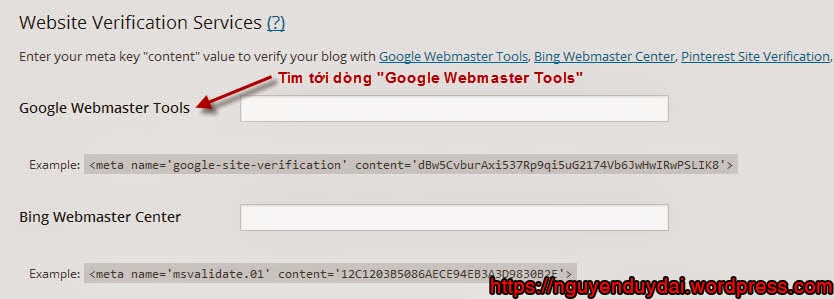
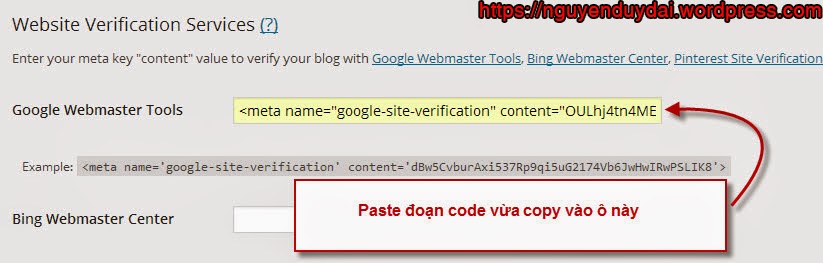
* Bước 10: Trở lại trang Google Webmaster Tools, bạn nhấn vào nút “XÁC MINH” và đợi trong giây lát để Google xác minh quyền chủ sở hữu blog của bạn.
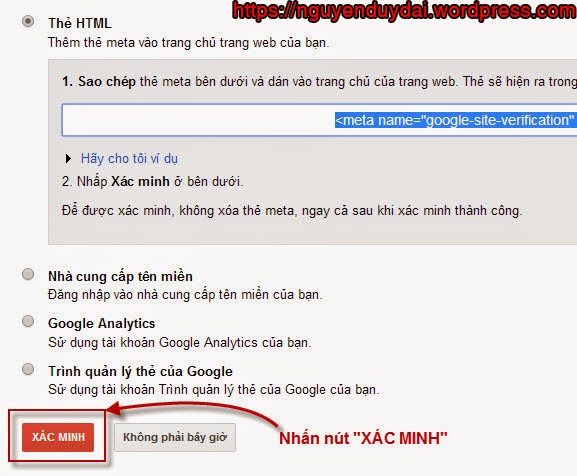
* Bước 11: Xác minh thành công. Bây giờ công cụ Google Webmaster Tool đã được tích hợp thành công vào blog của bạn rồi đó. Ăn mừng thôi nào.

Cùng xem thử kết quả thống kê của Google Webmaster Tool với blog https://nguyenduydai.wordpress.com của mình xem thế nào nhé.
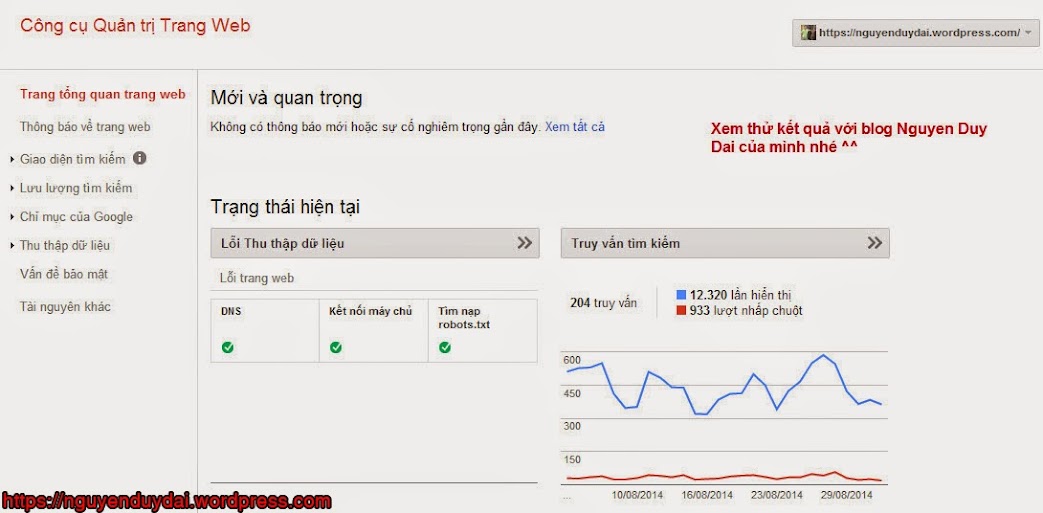
Thật tuyệt vời phải không các bạn.
Vậy là từ nay bạn đã có một công cụ hữu ích giúp thống kê và đưa ra cái nhìn tổng quan để bạn có định hướng phát triển blog của mình cho tốt.
Chúc bạn thành công nhé.
NGUYỄN DUY ĐẠI
Những việc cần làm ngay khi tạo blog wordpress
Sau khi đăng ký xong blog, việc đầu tiên cần làm là thiết lập các tùy chọn cần thiết để blog của bạn hoạt động được hiệu quả.
Nếu bạn chưa biết các tạo blog wordpress, hãy xem lại bài hướng dẫn này của mình nhé:
https://nguyenduydai.wordpress.com/2014/09/01/huong-dan-tao-blog-wordpress/
Bây giờ chúng ta cùng bắt tay vào tìm hiểu và thiết lập các thông số cần thiết cho blog của mình thôi nào.
1. Thiết lập chung
Bạn vào menu Settings –> General.
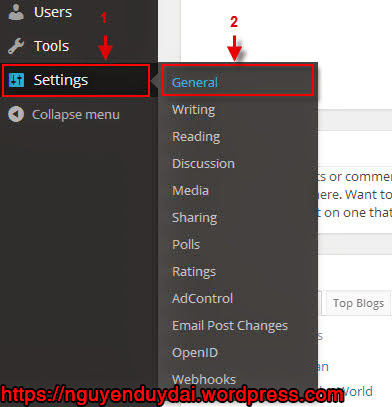
Thiết lập các thông số: Múi giờ, định dạng kiểu ngày, định dạng kiểu giờ, ngôn ngữ như trong hình dưới. Xong nhấn nút “Save Changes” để lưu lại.
2. Thiết lập Reading
Bạn vào menu: Settings –> Reading và thiết lập các thông số như hình. Sau đó nhấn nút “Save Changes” để lưu lại.
3. Thiết lập Sharing (Chia sẻ)
Bạn vào menu: Settings –> Sharing. Bạn sẽ nhìn thấy các dịch vụ chia sẻ mà wordpress đã hỗ trợ cho bạn, bao gồm: Twitter, Facebook, Google +, LinkdeIn, Pinterest, … để giúp cho việc chia sẻ bài viết của bạn được dễ dàng hơn.
Nếu muốn dịch vụ chia sẻ nào xuất hiện trên bài viết của bạn, bạn nhấn và giữ dịch vụ đó ở phần Available Services rồi kéo thả xuống phần Enable Services. Bạn cũng có thể sắp xếp lại thứ tự hiển thị của nó bằng cách kéo vào thả vào vị trí mà bạn muốn trong mục Enable Services.
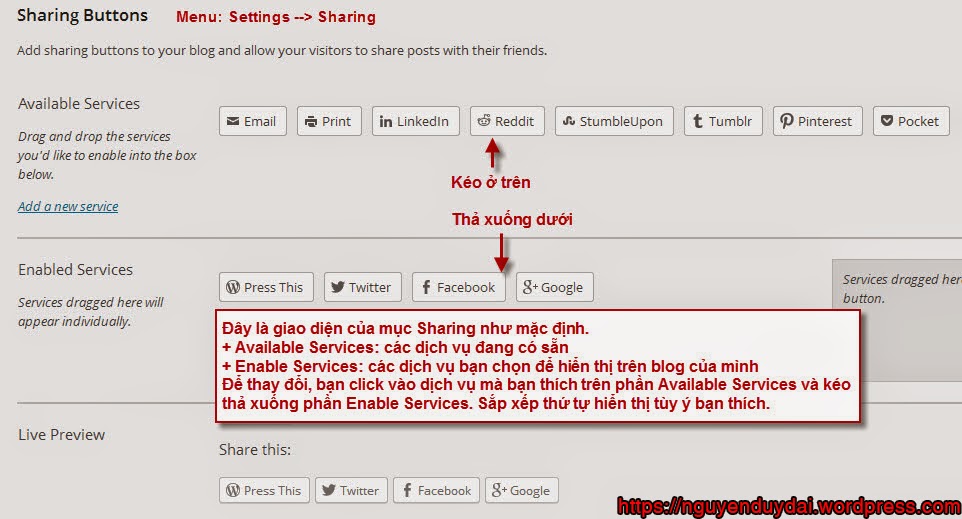
Cá nhân mình thì mình thích 6 dịch vụ chia sẻ này nên mình chọn nó:
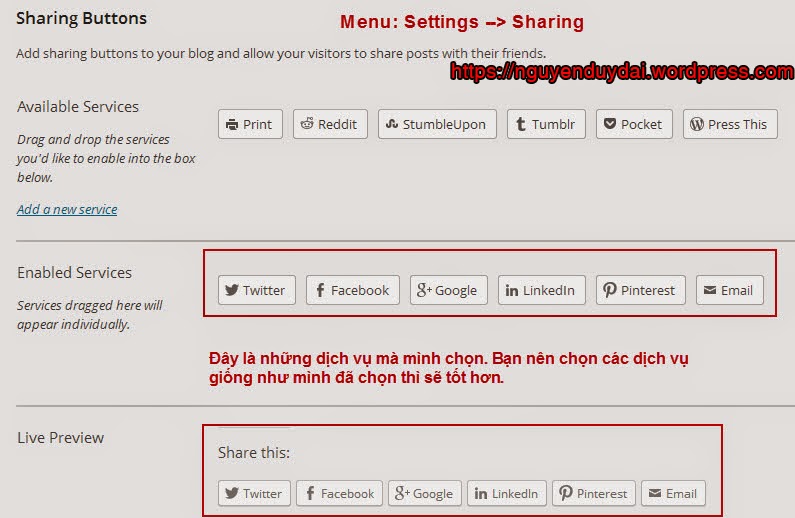
Bạn cũng có thể tùy chọn kiểu hiển thị cho các nút chia sẻ bằng cách thay đổi style của nó trong mục Button style:

Kéo xuống một chút nữa để thiết lập vùng hiển thị cho các nút chia sẻ. Bạn chọn như hình, sau đó nhấn nút Save Changes để lưu lại nhé.
4. Thiết lập Ratings (Đánh giá)
Bạn vào menu: Settings –> Ratings để thiết lập đánh giá.
Mục đích của thiết lập này là để người dùng có thể phản hồi đánh giá của họ với bài viết của bạn. Có thể bài viết của bạn được đánh giá 1 sao, 2 sao, …, 5 sao.
Tại tab Posts, bạn chọn như hình rồi nhấn Save Changes.
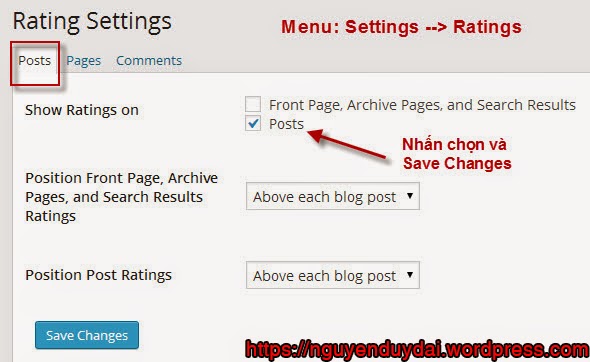
Chuyển qua tab Comments, bạn tích chọn vào ô Comments sau đó nhấn Save Changes.
5. Thiết lập ngôn ngữ hiển thị
Bạn muốn blog của mình có giao diện Tiếng Việt, phần quản trị admin cũng có giao diện Tiếng Việt để bạn tiện thao tác. Blog WordPress hoàn toàn hỗ trợ bạn thực hiện điều đó.
Để thiết lập ngôn ngữ hiển thị, bạn vào menu: Users –> Personal Settings.
Bạn kéo xuống khoảng giữa, tìm mục Interface language, sau đó chọn “vi – Tiếng Việt” rồi nhấn Save Changes. Giao diện trang quản trị của bạn lập tức chuyển qua ngôn ngữ Tiếng Việt. Và bây giờ bạn có thể tha hồ khám phá và tìm hiểu thêm về những tính năng của blog wordpress nhé.
Túm cái váy lại
Trên đây là 5 mục cơ bản mà bạn cần thiết lập ngay khi tạo xong blog. Nó sẽ giúp cho blog của bạn hoạt động hiệu quả hơn, sức lan truyền được tốt hơn.
Việc blog của bạn có được nhiều người biết đến hay không còn tuy thuộc vào nội dung mà bạn đưa lên blog. Nếu nó thực sự hữu ích với người dùng, chắc chắn blog của bạn sẽ được nhiều người quan tâm. Khi đã có được thứ hạng nhất định, lượng người theo dõi ổn định, mình sẽ hướng dẫn bạn cách tận dụng blog của mình để kiếm tiền từ nó.
Hi vọng bạn sẽ thích bài chia sẻ này của mình.
Ở bài tiếp theo, mình sẽ hướng dẫn các bạn tích hợp công cụ Webmaster Tools của Google vào blog của bạn. Công cụ này giúp quản lý blog của bạn được hiệu quả và tổng quát hơn. Đây là một công cụ mà dân SEOer (người thực hiện các thủ thuật để tối ưu hóa bộ máy tìm kiếm của Google với trang web của bạn) như mình hay dùng. Các bạn nhớ đón xem nhé.
Chúc bạn thành công.
NGUYỄN DUY ĐẠI
Hướng dẫn tạo blog wordpress
Bạn là người thích viết blog. Bạn muốn lưu lại những câu chuyện hay những kỷ niệm đẹp để có thể xem lại hoặc chia sẻ cho ai đó. Bạn là người thích chia sẻ kiến thức, kinh nghiệm. Bạn là người thích nghiên cứu, tìm hiểu kiến thức mới!
Với những công cụ mà wordpress mang lại, việc tạo cho mình một blog riêng đã trở nên thật đơn giản và nhanh gọn. Chỉ với 12 bước thực hiện, sau 5-10 phút là bạn có ngay một blog chuyên nghiệp.
Hãy cùng Nguyễn Duy Đại Blog tìm hiểu chi tiết từng bước thực hiện nhé.
Để tạo blog wordpress, các bạn cần chuẩn bị 1 email, có thể là Gmail, Yahoo Mail, Hot Mail hoặc bất cứ dịch vụ email nào mà bạn sử dụng. Mình khuyên nên dùng email của 3 nhà cung cấp trên để chắc chắn quá trình gửi mail sẽ được thành công. Không nên dùng email của các nhà cung cấp trong nước như Zing Mail chẳng hạn, có thể email wordpress không gửi được tới bạn.
Nếu bạn chưa có email riêng cho mình, hoặc muốn tạo một email mới thì hãy vào một trong 3 link dưới để đăng ký nhé:
Gmail | Yahoo Mail | Hot Mail
Tốt nhất nên dùng Gmail để tiện cho những bài hướng dẫn của mình tiếp theo để tối ưu hóa blog, giúp blog của bạn nhanh lên thứ hạng cao của Google.
Thông báo: Bài hướng dẫn này mình đã viết cách đây hơn nửa năm, hiện tại giao diện của blog wordpress có thay đổi một chút nên mình làm thêm phiên bản video với giao diện mới nhất tháng 04/2015 để các bạn tiện theo dõi và làm theo:
Các bạn có thể tham khảo các bước hướng dẫn bên dưới để hiểu rõ hơn nhé.
Sau khi đã có email để phục vụ cho việc tạo blog. Chúng ta cùng bắt tay vào thực hiện nào. Các bạn thực hiện theo từng bước sau nhé.
– Bước 1: Vào trang chủ wordpress tại địa chỉ sau để đăng ký blog: https://wordpress.com
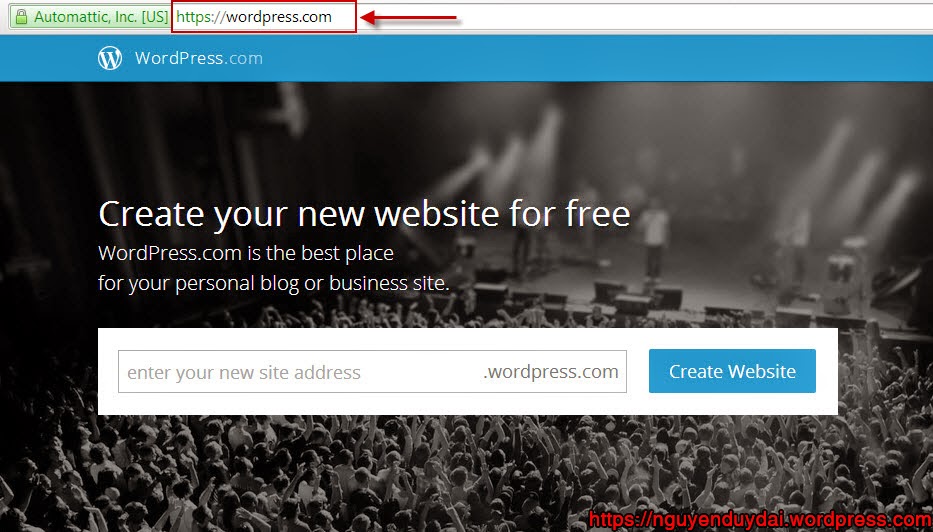
– Bước 2: Nhập vào địa chỉ blog mà bạn muốn. Bạn cứ nhập thoải mái, nếu địa chỉ chưa hợp lệ, hoặc bạn muốn đổi địa chỉ khác thì bạn có thể hoàn toàn thực hiện được ở bước sau.
– Bước 3: Ở bước này, bạn nhập đầy đủ các thông tin như: email, username, password, blog address (nếu địa chỉ chưa hợp lệ hoặc bạn muốn thay đổi địa chỉ khác)
Nếu bạn nhập các thông tin mà wordpress thông báo dấu x màu đỏ ở bên phải nghĩa là chưa hợp lệ, bạn cần phải thay đổi lại cho đến khi nhận được chấp nhận màu xanh.
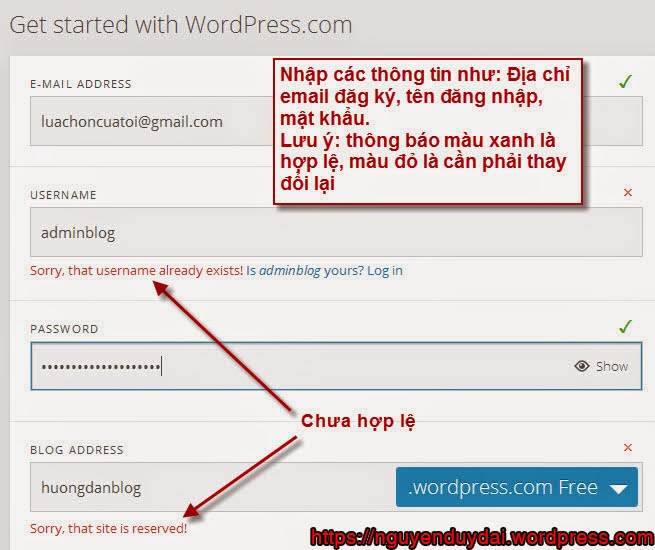
Ở hình trên, username đã có người đăng ký nên chưa hợp lệ, còn địa chỉ blog là riêng tư, không cho phép đăng ký. Bạn phải thay đổi username và địa chỉ blog khác.
Mình sẽ thay đổi lại giống như hình dưới:
– Bước 4: Sau khi nhập đầy đủ các thông tin và được wordpress chấp nhận, bạn kéo xuống dưới sẽ thấy các nút bấm tùy chọn cho việc tạo blog của bạn. Nhấn vào nút “Create Blog” để tạo blog miễn phí.
– Bước 5: Ở bước này bạn nhập các thông tin cho blog như: Blog Title, Tagline, Language. Sau đó nhấn Next Step.
– Bước 6: Ở bước này bạn chọn một theme (giao diện), sau đó nhấn Next Step.

Bạn cứ chọn đại một mẫu giao diện để qua bước này, bạn hoàn toàn có thể thay đổi giao diện khác sau khi tạo blog xong.
Lưu ý: bạn chọn mẫu giao diện nào không có phí nhé, đừng chọn những mẫu giao diện có $ bên cạnh nha ^^
– Bước 7: Bạn nhấn Next Step luôn khỏi suy nghĩ.
– Bước 8: Nhấn Next Step luôn
– Bước 9: Bạn đăng nhập vào email mà bạn đã dùng để đăng ký blog. Tìm thư đến có tiêu đề như sau: