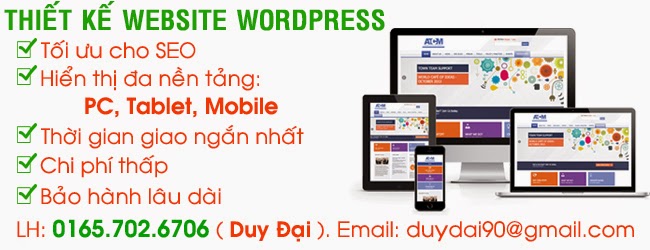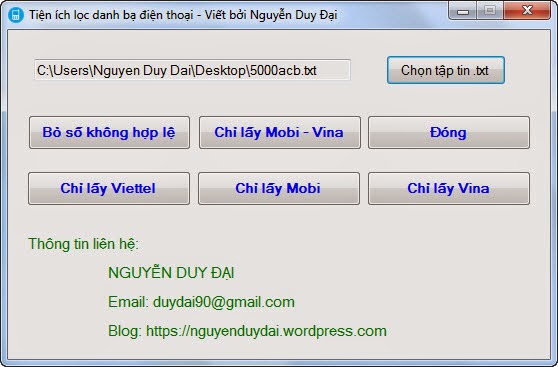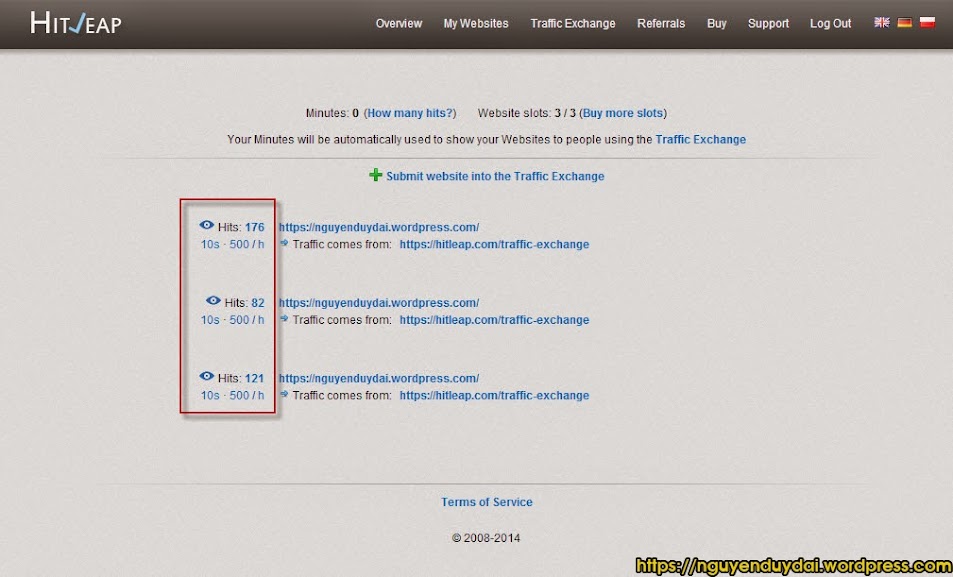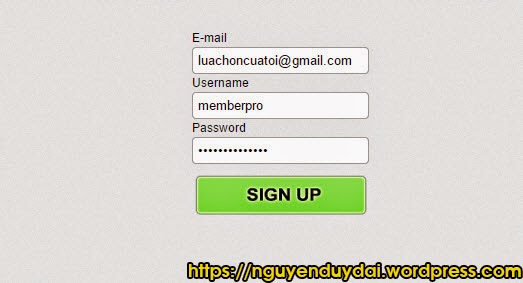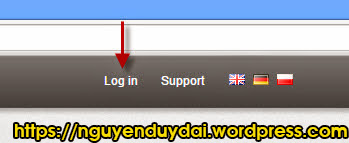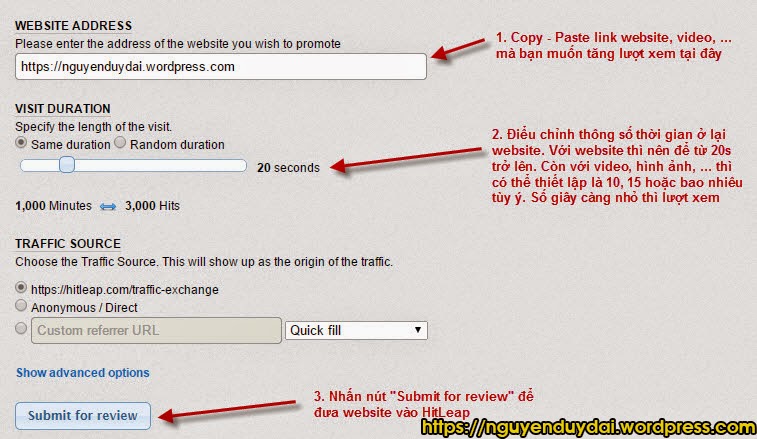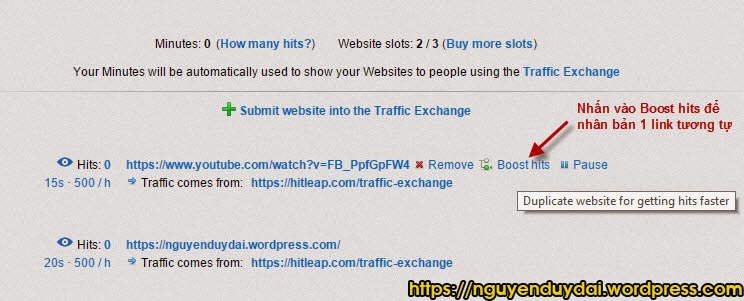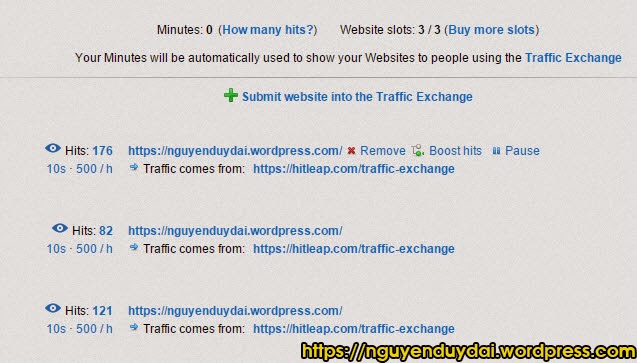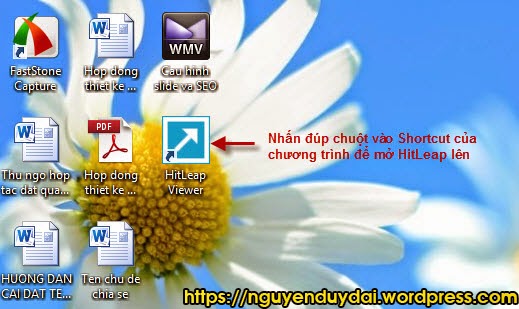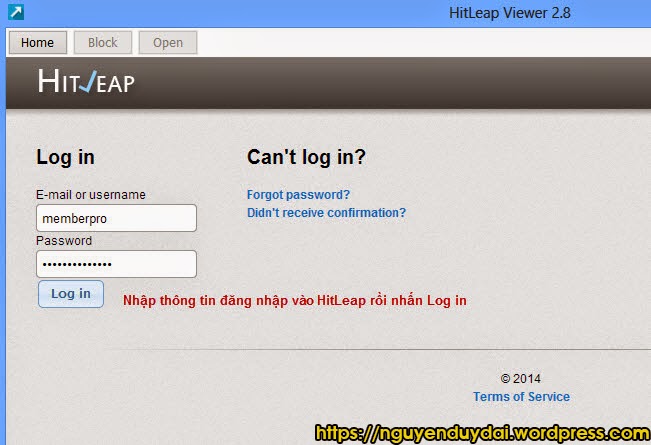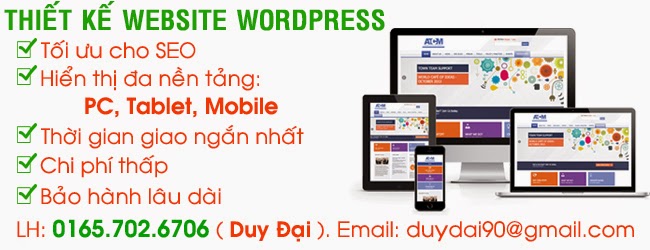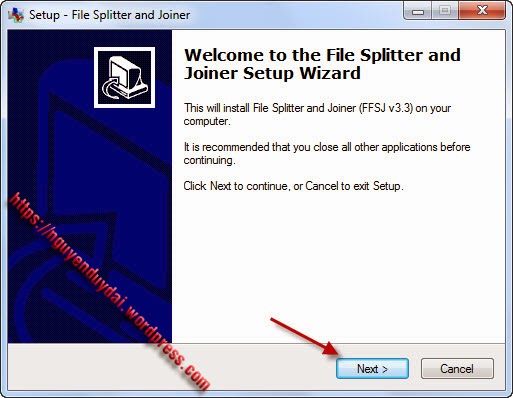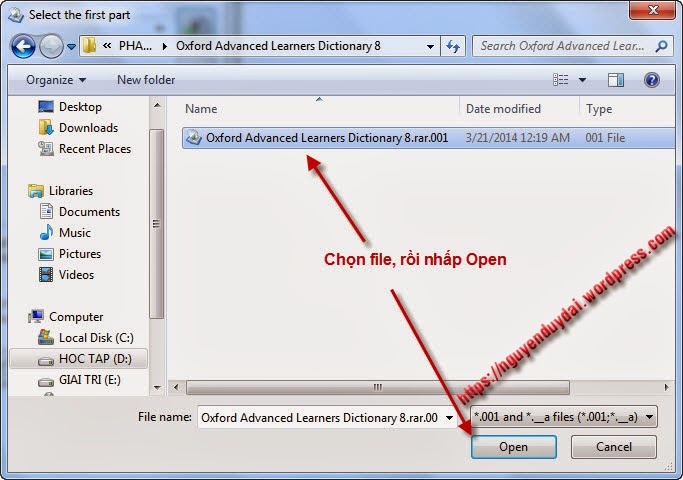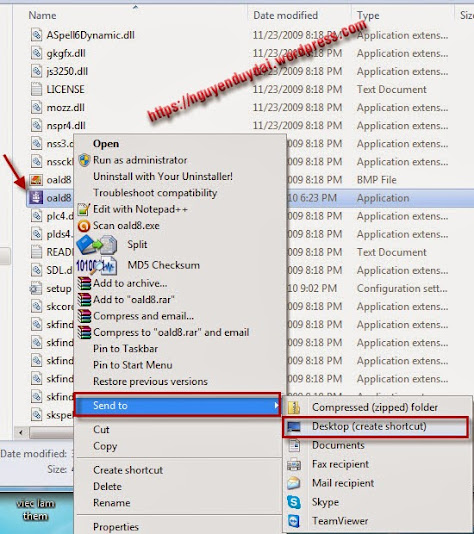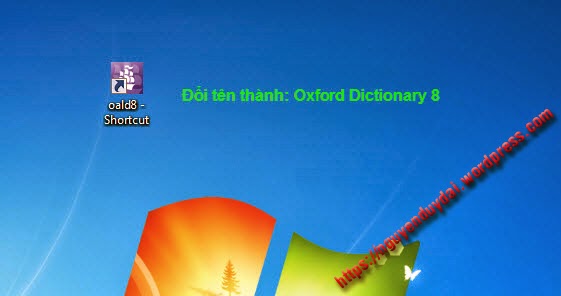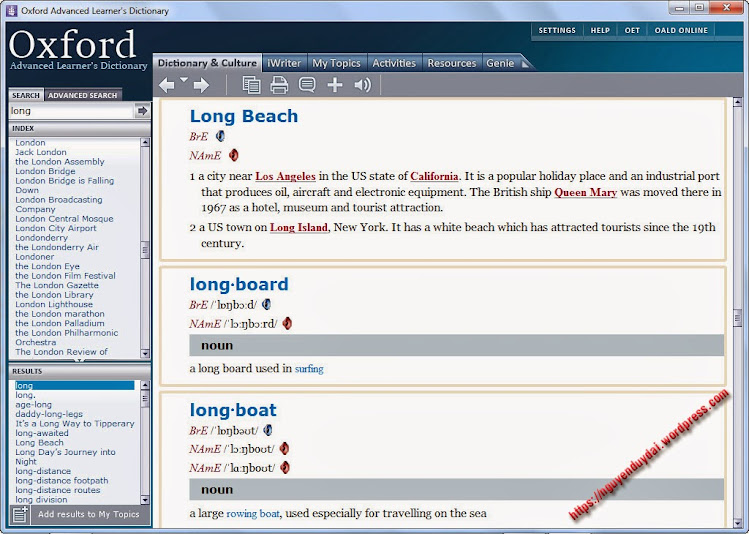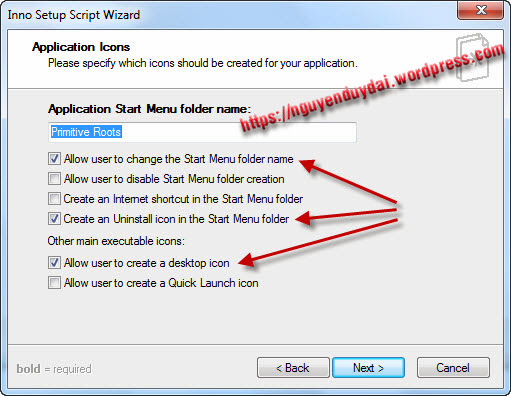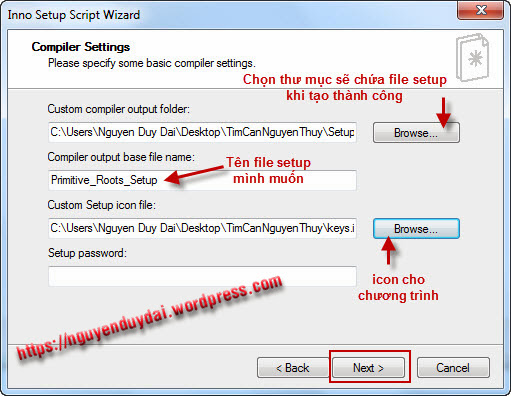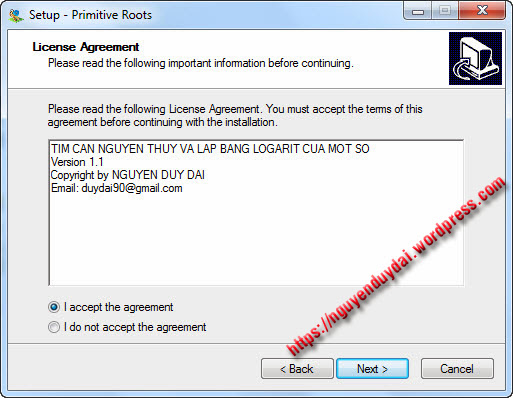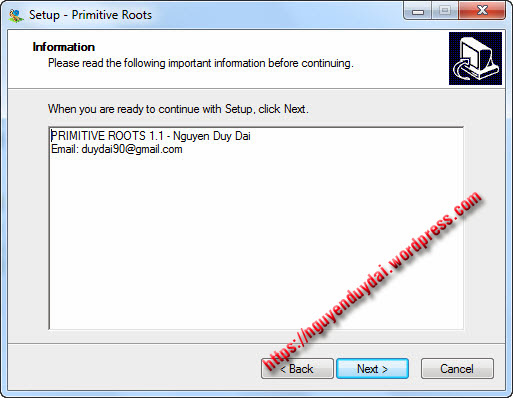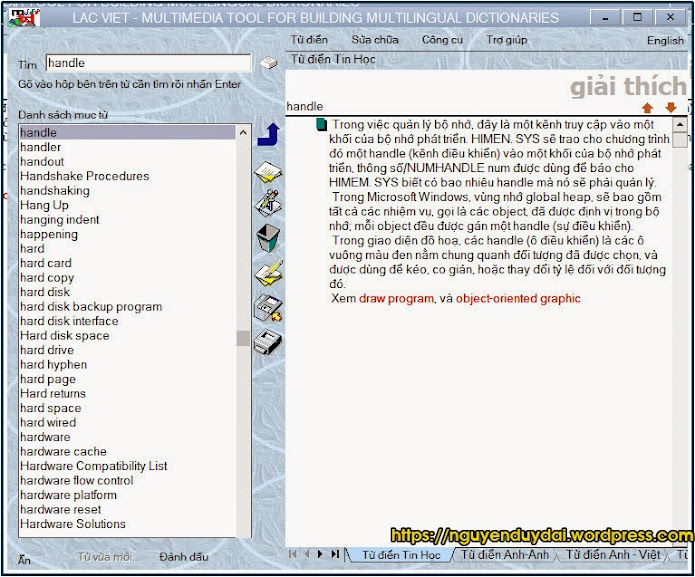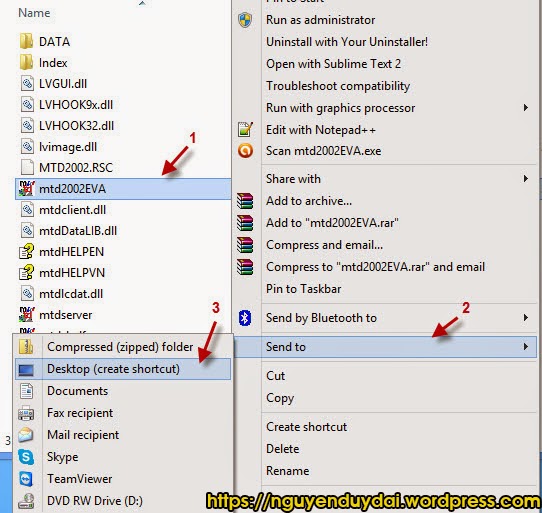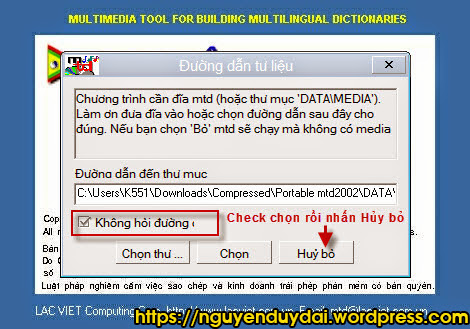Xin chào các bạn,
Hôm nay Nguyễn Duy Đại xin chia sẻ với các bạn một Tool nhỏ, giúp các bạn chuyển đổi font chữ nhanh chóng và khá hiệu quả đó là UConvert Desktop do Công ty Nam An phát triển.
Đầu tiên mình sẽ nói một vài lý do vì sao bạn cần sử dụng tới công cụ này và khi nào bạn nên sử dụng nó.
Bạn đã bao giờ gặp phải trường hợp thế này chưa? Bạn được một ai đó giao cho đăng bài lên một số trang web và mạng xã hội, nhưng khổ nỗi tài liệu mà bạn nhận được hoàn toàn sử dụng font chữ VNI, một số trang web hay mạng xã hội, điển hình như facebook không hiểu font chữ VNI, nên khi bạn copy và paste nội dung vào phần đăng bài trên facebook thì bạn nhận được một loại các ký tự không bình thường và bạn không thể đọc được.

Điều đó đồng nghĩa với việc bạn không thể đăng bài, và nếu muốn đăng bài thì bạn phải chuyển nó qua font Unicode, điển hình như Times New Roman chẳng hạn. Với một tài liệu dài vài trang thôi, bạn nghĩ tới việc phải ngồi gõ lại tất cả những dữ liệu đó thì bạn biết là sẽ mất thời gian và ngại đến cỡ nào. Bản thân mình cũng có lúc nghĩ rằng, mình đánh máy tính quen rồi, với vài trang giấy thì mình cũng đánh máy một lúc là xong thôi mà. Nhưng bạn ơi, việc đó chỉ có thể diễn ra trong 1-2 lần đầu thôi, chứ làm lâu dài bạn sẽ rất nản và tiêu tốn nhiều thời gian của bạn nữa.
Sau một hồi lục lọi, tìm tòi với sự hỗ trợ của Google, mình đã tìm được một công cụ khá hữu ích giúp cho công việc của mình được dễ dàng hơn rất nhiều. Mình đã thử và thấy hiệu quả khá tốt nên mình chia sẻ lại với các bạn.
Bạn có thể download công cụ chuyển đổi font chữ UConvert Desktop tại link sau:
Download Uconvert Desktop
Sau khi download về máy tính của mình, bạn nhấp đúp chuột vào file để chạy ứng dụng lên (không cần cài đặt). Bạn sẽ được thấy giao diện của chương trình như thế này:

Để chuyển đổi font chữ với UConvert Desktop, các bạn làm theo các bước hướng dẫn dưới đây. Ở đây mình lấy ví dụ chuyển đổi từ font VNI-Times sang font Times New Roman nhé.
– Bước 1: Bạn hãy Copy tất cả các file muốn chuyển đổi font chữ về một thư mục (Copy thôi nhé, đề phòng trường hợp không may xảy ra trong quá trình chuyển đổi nữa). Giả sử ở đây mình đưa 3 file cần chuyển đổi font chữ vào thư mục Chuyen doi font chu
Bạn chọn thư mục chứa các file cần chuyển đổi font chữ ở phần khung bên trái.

– Bước 2: Bạn bỏ chọn ở một số định dạng văn bản không cần thiết nhằm giúp chương trình thực hiện nhanh hơn. Ở đây mình chỉ giữ lại Word, còn lại bỏ chọn hết. Thực hiện xong, bạn nhấn nút “Tiếp theo” để qua bước kế tiếp.

– Bước 3: Bạn nhấp chọn văn bản muốn chuyển đổi. Bạn có thể giữ phím Ctrl và click chọn nhiều văn bản cùng một lúc. Nếu bạn muốn chuyển đổi tất cả thì bạn nhấp vào ô “Lựa chọn toàn bộ danh sách”.
Xong rồi bạn nhấn nút “Tiếp theo” để chuyển qua bước kế tiếp.

– Bước 4: Trong cửa sổ này, các bạn có thêm khá nhiều tùy chọn. Tùy vào mục đích chuyển đổi mà bạn sử dụng các tùy chọn cho phù hợp.

Trong phần “Mã nguồn”, bạn để giữ nguyên tùy chọn mặc định là “…Tự động phát hiện bộ mã”, chương trình hoạt động khá chính xác nên bạn hãy yên tâm.
Trong phần “Mã đích”, các bạn chọn font chữ mà các bạn mong muốn, mình đang có nhu cầu chuyển qua font Times New Roman nên mình để nguyên.
Chọn xong, các bạn nhấn nút “Chuyển đổi” để chương trình thực hiện.
Các bạn đợi trong giây lát để chương trình thực hiện chuyển đổi, quá trình diễn ra nhanh hay chậm phụ thuộc vào số lượng các văn bản và độ lớn của từng văn bản.

Sau khi chuyển đổi xong, chương trình sẽ có một thông báo để bạn biết đã chuyển đổi thành công hay thất bại bao nhiêu văn bản. Bạn hãy mở văn bản lên và kiểm tra kết quả xem lỗi gì không nhé. Chương trình vẫn có một vài lỗi nhỏ như một số từ chuyển qua bị sai. Ví dụ từ Đoàn thì nó chuyển thành Đồn, từ Toàn thì nó chuyển thành Tồn, và một số từ khác nữa.

Theo mình đánh giá thì chương trình chuyển đổi thành công 98% các từ, chỉ một số từ nhỏ bị lỗi thôi. Vậy nên khi chuyển xong bạn cần đọc qua một lần xem từ nào chưa đúng thì các bạn sửa lại cho đúng nhé.
Chúc các bạn thành công.