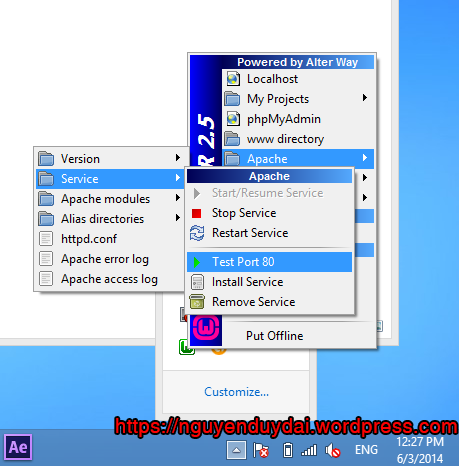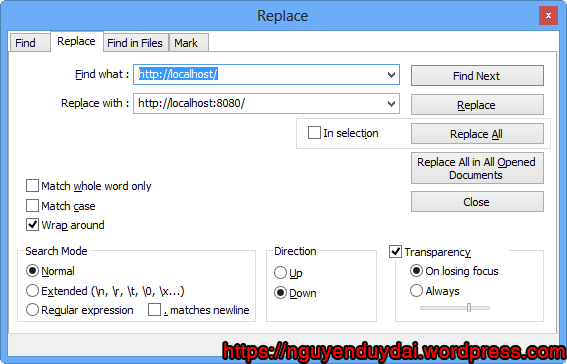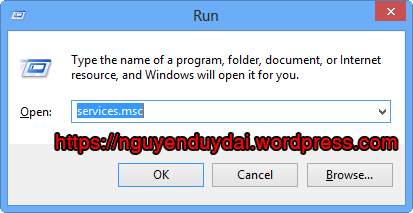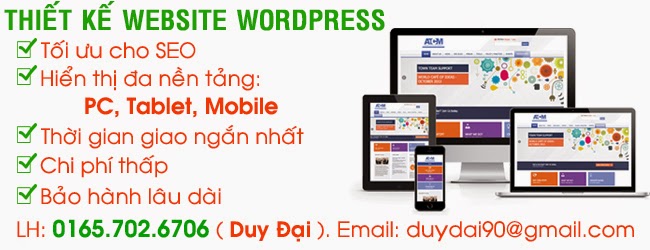Khi cài đặt Wamp Server trên Win 8 Pro, đôi khi chúng ta gặp phải trường hợp đụng độ port 80 do Microsoft-IIS/8.0 chiếm dụng, nên khi cài wamp server xong, chạy localhost không được, hoặc sẽ hiện ra một trang trắng. Lỗi này thường do trong quá trình cài đặt các ứng dụng trước đó, bạn vô tình cài thêm Microsoft-IIS/8.0 mà không hay biết, thường là sau khi cài Visual Studio và SQL Server hay gặp lỗi này. Để khắc phục tình trạng đụng độ này, hướng giải quyết đặt ra là sẽ đổi port của Wamp Server để không đụng độ với IIS, như vậy cả hai đều cùng chạy được.
Để kiểm tra chắc chắn xem có phải port 80 đang được sử dụng bởi Microsoft-IIS/8.0 hay không thì bạn chạy Wamp Server lên, click chuột vào biểu tượng của Wamp Server trên khay đồng hồ, chọn: Apache -> Service -> Test port 80
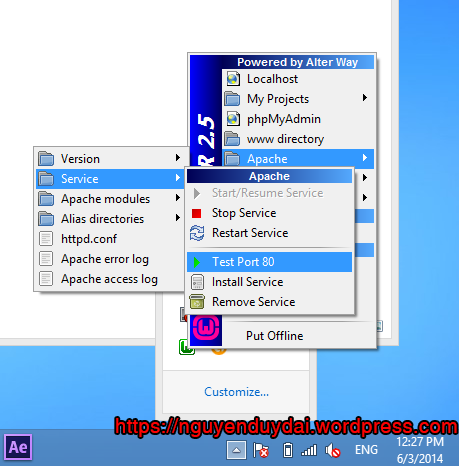
Nếu bạn nhận được thông tin như hình thì đúng là Microsoft-IIS/8.0 đang sử dụng port 80 rồi.

Vậy bây giờ bạn cần đổi port của Wamp sang 8080 để không bị đụng độ với Microsoft-IIS/8.0. Bạn làm theo các bước sau:
Yêu cầu cài sẵn Notepad ++ nhé, nếu chưa có thì download về cài nha.
* Bước 1:
– Tìm file httpd.conf theo đường dẫn: C:\wamp\bin\apache\apache2.4.9\conf
Lưu ý: Mình đang dùng Wamp 2.5 nên apache là 2.4.9, còn bạn cài Wamp phiên bản khác thì phiên bản của apache cũng khác đấy nha, nên đường dẫn trên chỉ là tương đối, bạn chọn cho phù hợp với bản Wamp đang cài trên máy.
– Click phải chuột vào file httpd.conf chọn Edit with Notepad++
– Bạn tìm các dòng sau, thay thế port 80 bằng 8080 nhé:
Listen 0.0.0.0:80
Listen [::0]:80
Thay bằng
Listen 0.0.0.0:8080
Listen [::0]:8080
ServerName localhost:80 thay bằng ServerName localhost:8080
– Sau đó bạn lưu file lại.
* Bước 2:
– Bạn tìm tới file wampmanager.tpl theo đường dẫn: C:\wamp

– Click phải chuột vào file chọn Edit with Notepad++
– Bạn nhấn Ctrl + F, chọn tab Replace và nhập vào như hình dưới, sau đó click Replace All.
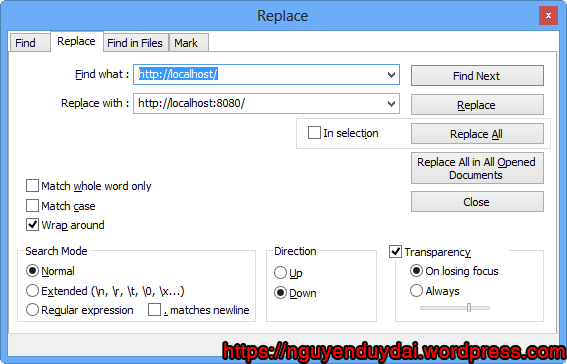
– Lưu file.
* Bước 3:
– Thoát Wamp Server, sau đó chạy lại Wamp, click phải chuột vào biểu tượng Wamp trên khay đồng hồ chọn Refresh

– Bây giờ bạn hãy mở trình duyệt nên, nhập địa chỉ này vào và kiểm tra xem kết quả đã như mong muốn chưa nhé: http://localhost:8080/
Nếu Wamp Server hiện lên, tức là bạn đã thành công. Còn nếu chưa hiện nên thì bạn tiếp tục làm thêm bước nữa ở dưới nhé (Bước 4).
* Bước 4: Bước này là bước dự phòng nếu làm tới bước 3 mà WampServer chưa chạy
– Bạn nhấn tổ hợp phím: Windows + R để vào hộp thoại Run.
– Nhập từ khóa: services.msc và nhấn Enter
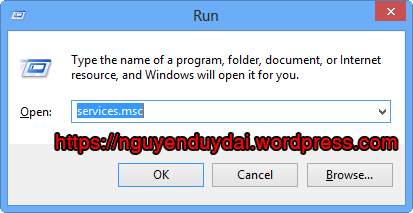
– Cửa sổ Service hiện ra, bạn kéo xuống dưới cùng
– Chọn Word Wide Web Publishing Service, click phải chuột và chọn Stop

– Kéo lên trên một chút, tìm wampapache64, click phải chuột chọn Start.

Lưu ý: Ở đây mình dùng Wamp 64 bit nên mới có tên như trên, nếu bạn dùng bản 32 bit thì sẽ khác chút nhé.
– Cuối cùng các bạn tiến hành làm lại bước 3 để kiểm tra xem Wamp đã hoạt động chưa nhé.
Chúc bạn thành công.
Hãy like và share bài viết cho mọi người cùng biết để tham khảo nhé. Mình cũng mất 1 ngày để tìm và khắc phục lỗi này đó. Sau khi khắc phục được, mình lập tức viết bài hướng dẫn này và share cho mọi người.
Thân mến,
NGUYỄN DUY ĐẠI
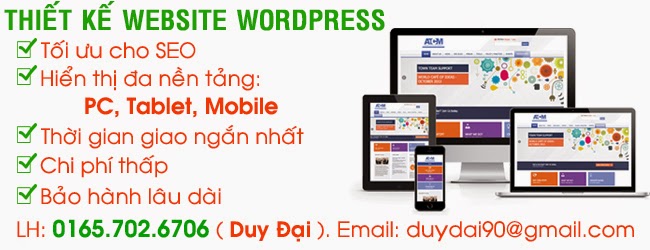
Nhãn: cách tắt port 80 của iis, chạy wampserver và iis trên cùng một máy, hướng dẫn đổi port cho wampserver, không chạy được wamp, microsoft-iis, wamp bị đụng độ cổng 80, wamp hiển thị trang trắng, wampserver